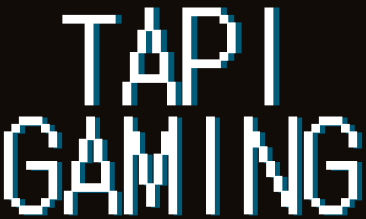GBAをIPS液晶化してみた

こんにちは、たぴよんです。
今回はGBAをIPS液晶化したので、作業工程を簡単にまとめておきます。
IPS液晶化に興味のある方は参考にしてみてください!
完成したGBAはこちら


たぴよんです。ゲーマーです。
はじめに
必要な部品を用意するにあたり、いくつか注意点があるので確認しておきましょう。
シェルとIPS液晶の種類・形状について
ひとえに「IPS液晶」と言っても、販売元やバージョンによって微妙に形状が異なります。
どの液晶も問題なく使用できるはずですが、シェルの形状によっては綺麗に組み立てることができません。
例えば、純正シェルを使用して液晶のみ交換したい場合には、純正シェルに対応しているIPS液晶を購入しましょう。
場合によってはシェルを液晶に合わせて加工する必要がでてくるので、作業が複雑になります。
バッテリーについて
IPS液晶化すると電力消費が激しいので、通常の電池では遊びにくくなるかと思います。
そこで、Type-C端子で充電ができるバッテリーが販売されているのですが、純正シェルの形状ではそのまま使用することができません。
電池部分のシェル加工は難易度が高いので、バッテリーの購入を検討している場合には、あらかじめ対応済みのシェルを用意しておきましょう。
今回使用した部品
GBA関連
- 中古のGBA(基盤が必要)
- 外装シェル
- IPS液晶(ラミネート式)
- イナズマバッテリー
中古のGBAはゲームの読み込みや音声出力など、動作に問題がないものを用意しましょう。
シェルとバッテリーはヒミツノバ様にて購入しました。
使用した道具
IPS液晶化する
シェルに液晶を取り付ける
ラミネート液晶は、スクリーンが一体化している点から、シェルの表面から取り付ける必要があります。
なので、最初にシェルに取り付けておかないと、あとで基盤とのはんだ付けができなくなります。

表面から取り付ける際、シェルのサイズによっては枠に入らない場合があります。
今回はそのパターンだったので、シェルの右側をデザインナイフで少し削りました。


削りすぎると、スクリーンを接着する箇所がなくなってしまうので、少しずつ削りましょう。
裏側から見ると、左側が削った方になります。液晶の右側をスライドさせながら取り付けると、うまくいくと思います。

スクリーンの粘着テープがシェルにしっかりと付くように軽く押してあげます。

はんだ付けする
続いて、液晶と基盤をはんだ付けします。
ですが、画面の明るさを変えるだけなら、はんだ付けは不要なので、この手順はスキップして大丈夫です。
はんだ付けによってできることはこんな感じ。
- L・R・SELECTボタンを使用した液晶の機能操作
- 画面の明るさ変更
- 画面色の変更
- タッチ操作の有効無効切り替え
- などなど
では作業に取り掛かります。

L・R・SELをGBA側の基盤と接続します。
2本の赤いコードはタッチ操作に使用するので、シェルの外側に向けて貼り付けます。ですが、はんだ付けするならタッチ操作は使う必要がないので、取り付けなくても良いかと思います。

付属のコード3本をはんだ付けしました。これを基盤側と接続します。接続箇所は以下画像を参考にしてください。

基盤と液晶を接続後、コードを挟まないように気をつけながら表面のシェルに基盤を取り付けます。

本当は絶縁テープなどを使用してコードを固定した方がよかったなあと反省してます。

注意点としては、赤いコードがネジ穴と重ならないようにしてください。ネジが貫通して断線してしまいます。
あとは裏面のシェルを取り付ければ完成です。

動作確認
L・R・SELECTボタンの長押しで液晶のメニューが表示されます。

各メニューの切り替えはSELECTボタンの長押し、LRを使用してメニューの中から好きな数値を設定できます。

メニューが表示されない、LRで数値の切り替えができないという場合は、はんだ付けに失敗している、もしくはコードが断線している可能性があります。
一度分解して、問題がないかチェックしてみてください。
おわりに
無事完成してよかったです!
ラミネート式の液晶はスクリーンと液晶のズレがなくていいですね。埃が入る心配もないので、今後もIPS液晶のGBAを作るときはラミネート式を購入したいと思います!
ではまた〜!